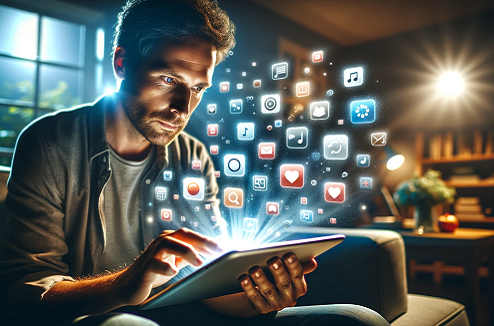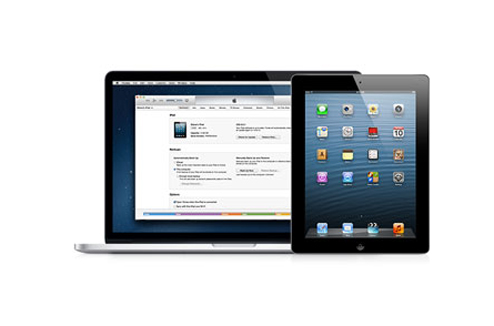
Sachez avant tout que iTunes fait une sauvegarde de votre iPad à chaque fois que vous le connectez à votre PC ou Mac (réglages, données concernant vos applications). Cette sauvegarde ne comprend pas vos données multimédia (vidéos, musiques, photos).
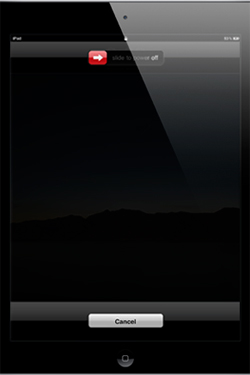
Redémarrez l'iPad
La première chose à faire est de redémarrer votre iPad. Pour cela, éteignez-le en maintenant le bouton marche/veille jusquà l'apparition d'un curseur rouge. Glissez votre doigt sur le curseur pour que votre iPad s'éteigne.
Redémarrez ensuite votre tablette en maintenant le bouton marche/veille jusqu'à l'apparition du logo Apple.
Réinitialisez l'iPad
Si vous ne parvenez pas à redémarrer et que votre iPad est toujours bloqué, réinitialisez-le. Pour réaliser cette action, il vous suffit de maintenir le bouton marche/veille et le bouton principal ensemble pendant au moins dix secondes, jusqu'à ce que le logo Apple apparaisse. Ne vous inquiétez pas, cette manipulation n'endommage pas vos données !
Vous pouvez aussi le réinitialiser avec iTunes. Pour cela, connectez votre iPad sur votre ordinateur et lancez iTunes. Forcez le redémarrage de l'iPad une fois que celui-ci est connecté. Maintenez les boutons de redémarrage jusqu'à que l'écran de restauration apparaisse. Sélectionnez ensuite "Mise à jour" sur l'écran qui apparît sur iTunes. Le logiciel va alors tenter de réinstaller iOS sans effacer vos données.
Recharger la batterie
Si l'appareil ne démarre toujours pas, la deuxième cause à un écran bloqué est la batterie. Elle peut-être faible. Connectez donc votre iPad avec l'adaptateur secteur fourni pour recharger sa batterie. Laissez-le recharger pendant une heure au maximum. Si cela ne fonctionne toujours pas, vérifiez qu'aucun élément bloque le port lightning. Essayez ensuite avec un autre cordon USB.
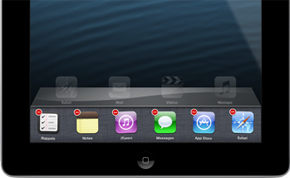
Fermer une appli
Si c'est une appli qui a planté, c'est donc un problème technique. Première action : revenez à l'écran d'accueil, puis appuyez deux fois sur le bouton principal. Maintenez votre doigt sur l'app qui s'affiche en bas de votre écran. Lorsqu'elle s'anime, touchez l'icône rouge dans le coin à gauche de l'icône pour la fermer.
Vous pouvez aussi forcer la fermeture d'une appli si votre tablette ne revient pas à l'écran d'accueil. Pour cela, vous devez maintenir enfoncé le bouton marche/veille pendant quelques secondes. Lorsqu'un curseur rouge apparaît, maintenez enfoncé le bouton principal (celui en bas de l'écran) jusqu'à ce que l'appli buguée se ferme.
Enfin, si l'application bug toujours, vous pouvez la désinstaller et la réinstaller ensuite. Pour cela, maintenez appuyé votre doigt sur l'application et appuyez sur la petite croix qui apparaît à droite de l'icône. Rendez-vous ensuite sur l'AppStore pour re-télécharger votre application.
Mettez à jour iOS
Une mise à jour de votre iPad peut aussi résoudre ce problème. Pour cela, connectez votre iPad à votre ordinateur et lancez la dernière version d'iTunes. Dans la colonne de gauche, dans la partie "Appareils", sélectionnez votre iPad et cliquez sur "Rechercher les mises à jour". Suivez ensuite les instructions pour mettre à jour le logiciel de votre tablette tactile.
Si votre iPad est déjà à jour avec la dernière version d'iOS (logiciel de l'iPad) et que le problème persiste, vous pouvez aussi mettre à jour vos applications installées via l'AppStore. Pour cela rendez-vous dans le menu "Mise à Jour" du magasin d'application d'Apple pour effectuer les mises à jour.