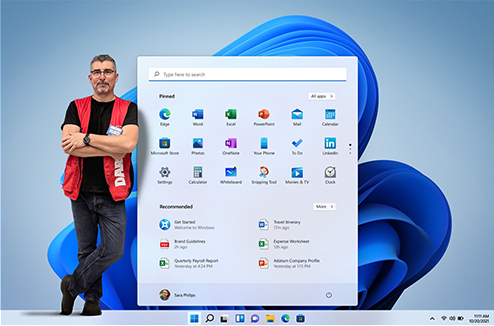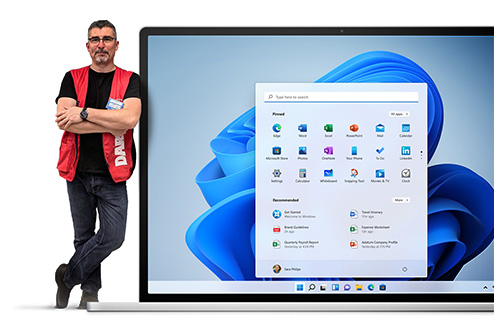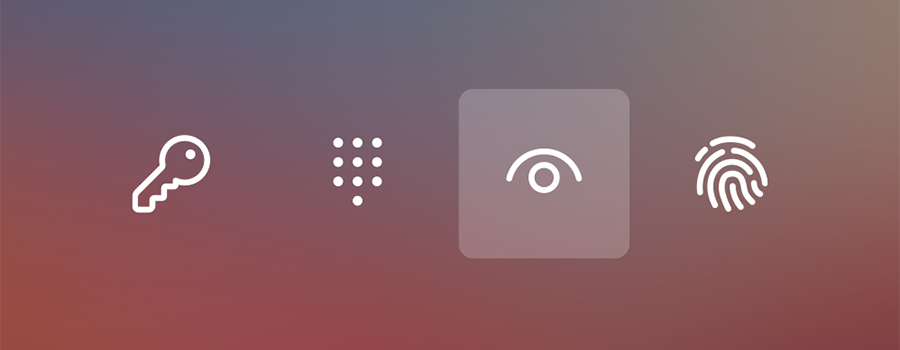
Comment activer le lecteur d’empreintes ou la reconnaissance faciale ?
Benjamin
Quelle est la configuration matérielle requise pour pouvoir utiliser un lecteur d’empreintes ou la reconnaissance faciale ?
Pour pouvoir utiliser les systèmes de biométrie, il faut posséder un ordinateur équipé d’un lecteur d’empreintes intégré et/ou d’une webcam utilisant la technologie infrarouge. Le PC doit fonctionner avec Windows 11 ou 10. Il s’agit généralement de modèles premium, ciblant les professionnels souvent en déplacement, comme ceux conçus sur la plateforme Evo d’Intel. Généralement l’ordinateur possède l’un des systèmes, rarement les deux.
> Découvrez les PC portable Intel
Si le PC n’a pas de webcam ou de lecteur, peut-on utiliser un périphérique externe ?
Oui il est tout à fait possible d’utiliser un périphérique externe. Il existe des webcams et des lecteurs d’empreintes additionnels. Il suffit de les connecter au PC pour pouvoir les utiliser.
Faut-il installer un logiciel supplémentaire ?
Les périphériques externes ne requièrent pas d’installation de logiciels complémentaires en règle générale. Ils fonctionnent en “Plug and Play”. Windows 10 et 11 les prennent en charge nativement.
Faut-il choisir un mode de connexion unique ?
Windows propose le choix de connexion au démarrage de l’ordinateur. Pour l’usage de la biométrie, Microsoft impose la création d’un « code Pin » que l’on doit définir avant l’enregistrement des paramètres biométriques.
Une fois l’ordinateur en fonction, il suffit de choisir le mode de connexion. Même si votre PC possède plusieurs systèmes biométriques, vous ne pourrez en choisir qu'un seul.
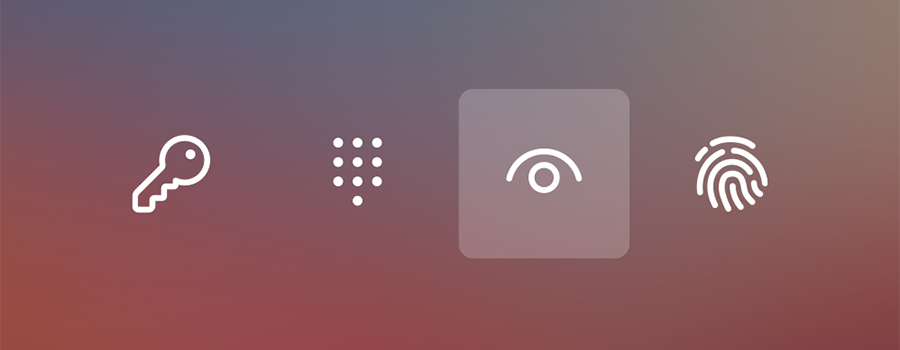
Quels sont les avantages et inconvénients du lecteur d’empreintes ?
Peu encombrant, il peut être intégré dans le bouton d’alimentation du PC. Il est très simple d’utilisation, il suffit de poser son doigt dessus. Il est fiable en termes de sécurité, même s’il est toujours possible de recréer une empreinte digitale avec un subterfuge. Le lecteur d'empreintes peut être un peu lent en fonction du modèle (jusqu’à 2, 5 secondes pour la reconnaissance). Son inconvénient majeur est l’hygiène dans le cas d’un ordinateur partagé, tout comme le clavier qui est un vrai nid à microbes...
Quels sont les avantages et inconvénients de la reconnaissance faciale ?
Le système est rapide en termes de reconnaissance. Pas besoin d’action physique pour l’utiliser, il suffit de se positionner devant la webcam. Il offre un certain nombre de possibilités de (dé)verrouillage de l’ordinateur. Certains constructeurs intègrent le verrouillage de l’écran quand la caméra détecte une autre personne ou si l’utilisateur s’éloigne de son poste. Côté inconvénients, on note des problèmes d’activation quand la luminosité est faible ou trop violente. Enfin, comme pour les empreintes, il est malgré tout possible théoriquement de contourner le système.
Où trouver l’option de connexion avec biométrie ?
Pour accéder aux options de connexion, il faut cliquer sur « Démarrer » (1) puis sur « Paramètres » (2). Ensuite « Compte » (1) et enfin dans « Options de connexion » (2).
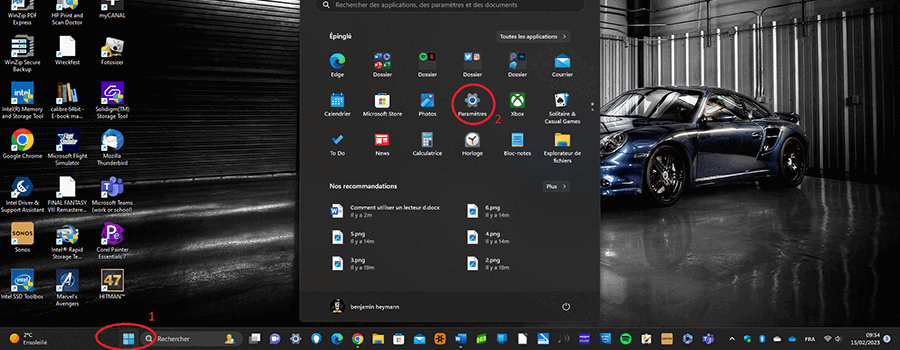
Comment activer le lecteur d’empreintes digitales ?
Pour activer le lecteur d’empreintes il suffit de sélectionner « Reconnaissance des empreintes digitales (Windows Hello) » et d’effectuer l’enregistrement d’une ou plusieurs empreintes en positionnant son/ses doigt(s) sur le lecteur en suivant les indications fournies à l’écran.
La procédure en images ci-dessous :

- Choix « reconnaissance des empreintes digitales (Windows Hello) »
- Ajout d’un doigt
- Démarrage de la procédure d’enregistrement
- Saisie du code « Pin »
- Enregistrement de l’empreinte
Votre empreinte est enregistrée, vous pouvez refaire la procédure pour enregistrer une autre empreinte si vous le souhaitez.
Comment activer la reconnaissance faciale sur Windows 10, 11 ?
La procédure d’enregistrement de la reconnaissance faciale est très similaire à celle de l’empreinte digitale.
Comme pour la première se rendre dans « Paramètres » puis « Compte ». Ensuite dans « Options de connexion » choisir « Reconnaissance faciale (Windows Hello) ». Suivre les instructions d’enregistrement fournies à l’écran.
Le déroulement de la procédure en images ci-dessous :

- Choix « Reconnaissance faciale (Windows Hello) »
- Démarrage de la procédure
- Saisie du code « Pin »
- Enregistrement biométrique
- Fin de la procédure
- Possibilité d’ignorer l’écran de verrouillage si votre visage est reconnu par Windows Hello. (Option à décocher dans le cas d’un ordinateur partagé pour que chaque personne puisse choisir son mode de connexion, code « Pin », empreinte ou reconnaissance faciale en fonction des équipements que possède l’ordinateur.)
Du côté de la pomme, Apple n’utilise pour l’instant que le système TouchID sur sa gamme de Macbook. La reconnaissance faciale chez cette marque est pour le moment réservée à l’iPhone et l’iPad.
A lire aussi sur Darty & Vous :
> Les dernières nouveautés de Windows 11

)
)
)