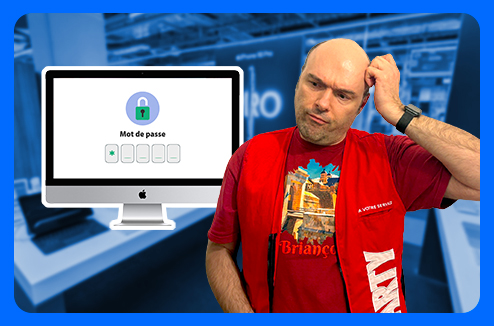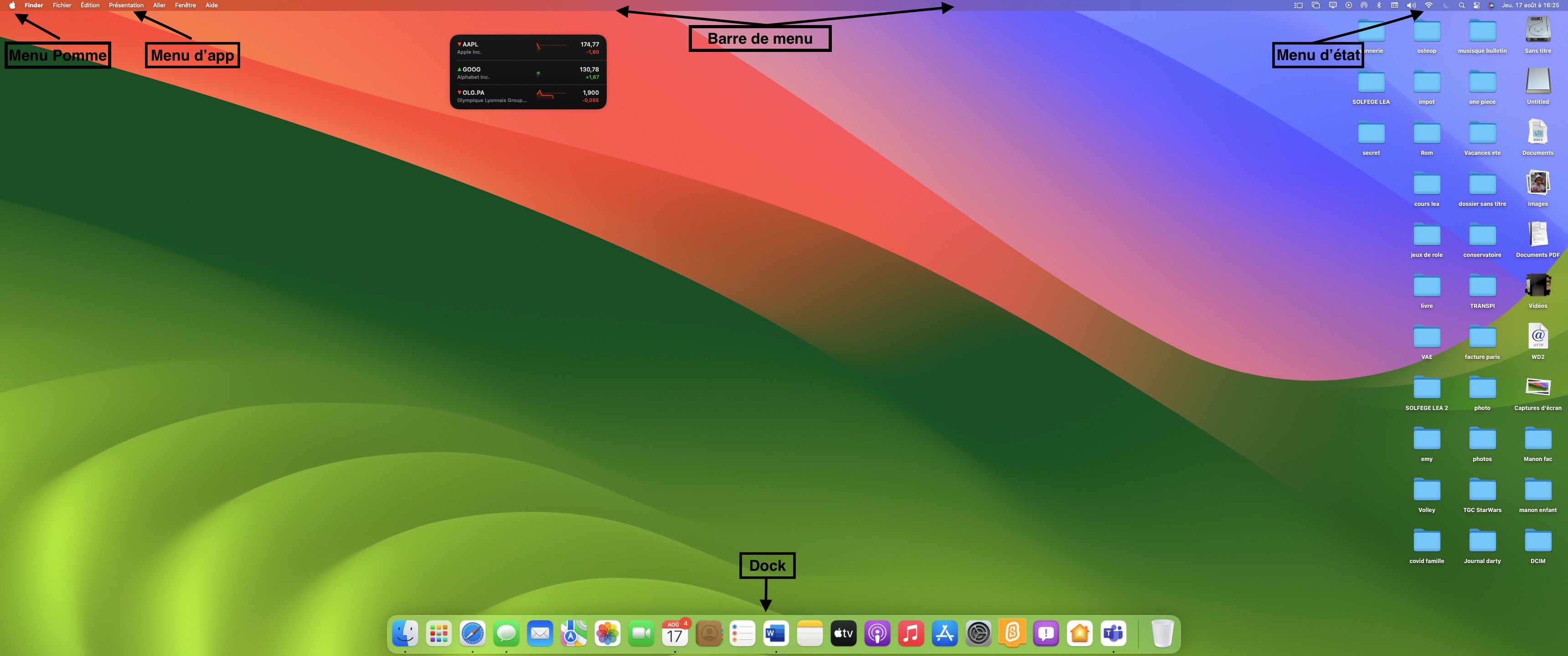

- 1- Avoir un compte Apple
- 2 - Mettre à jour votre appareil
- 3 - Comprendre les informations de votre écran (Bureau)
- 4 - Régler votre souris ou votre trackpad
- 5 - Apprendre et paramétrer vos raccourcis clavier
- 6 - Utilisez Spotlight pour rechercher toute information ou fichier
- 7 - Présentation des Apps
- 8 : Utilisez Split View
- 9 : Utilisez Stage Manager
- 10 : Utiliser différents bureaux
1- Avoir un compte Apple
L’ideal pour démarrer sur un produit Apple est d’avoir un compte Apple. Si vous possédez un iPhone, vous en avez déjà un, mais si c’est votre premier appareil de marque Apple, il suffit d’en créer un.
C’est très simple. Lorsque vous démarrez votre ordinateur Apple la première fois, il suffit de suivre les informations demandées à l’écran et Apple vous proposera d’en créer un. Cela n’est pas obligatoire mais fortement conseillé pour utiliser au mieux votre appareil.
2 - Mettre à jour votre appareil
Une fois démarré, votre ordinateur Apple vous demandera sans doute de le mettre à jour. C’est très important. Cela vous permettra de bénéficier des dernières fonctionnalités mais aussi de sécuriser au mieux votre appareil. De temps à autre, des mises à jour vous seront proposées. N’hésitez pas à les faire, cela sécurise et optimise votre ordinateur.
3 - Comprendre les informations de votre écran (Bureau)
L’écran d'accueil d’un ordinateur Apple (que l’on appelle bureau) est très diffèrent de celui d’un PC et affiche tout plein d’informations. Voici un tour d’horizon :
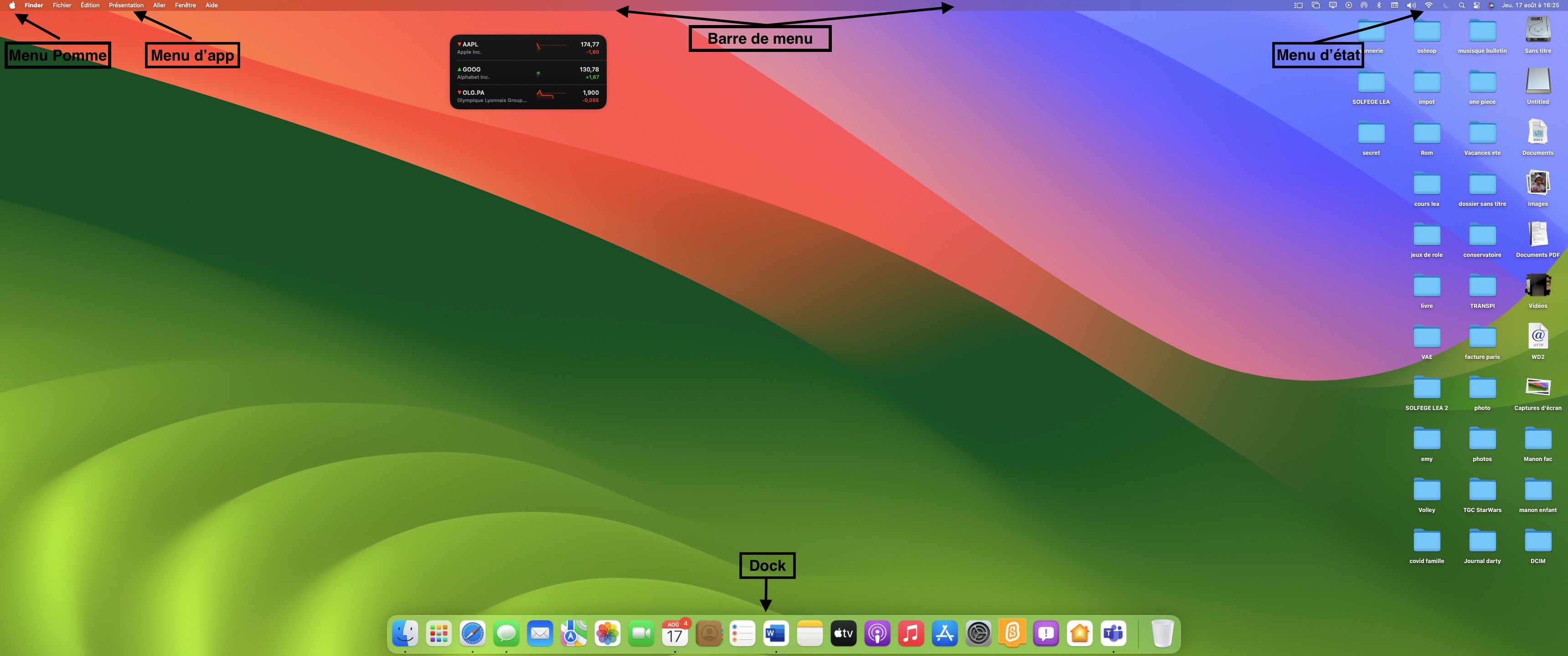
En haut de votre écran, vous avez ce que l’on appelle la Barre de Menu. C’est ici que se trouvent tout plein d’informations sur
votre appareil, les applications en cours et les réglages en accès direct.
- Tout d’abord le Menu Pomme : C’est ici que se retrouvent les commandes des opérations les plus fréquentes. Vous aurez un accès rapide aux utilisations les plus fréquentes : éteindre et redémarrer, réglages système….
- Le Menu d’App : Ce menu vous donnera accès aux réglages et fonctions de l’application qui est en cours. Si vous utilisez Word par exemple, cette barre de tache donnera un accès à des raccourcis. Mais si vous utilisez Safari, les informations seront différentes.
- Le Menu d’état vous donnera plein d’informations sur le système. Vous aurez notamment accès :
- Au Wifi
- Au Bluetooth
- À Spotlight ainsi qu’au centre de contrôle
- À Siri et aux notifications en cliquant sur la date. Bien sûr tout ceci peut être personnalisé dans les réglages systèmes. Si vous appuyez simultanément sur option et certains réglages système, vous aurez accès à des informations complémentaires. - Le dock : C’est ici que se trouveront les applications que vous utilisez et que souhaitez garder en permanence. Vous pourrez les choisir et faire quelques menus réglages en cliquant sur l’application
Maintenant que vous comprenez les informations de votre bureau, voici quelques astuces pour bien débuter.
4 - Régler votre souris ou votre trackpad
Vous pouvez régler votre souris ou votre trackpad à votre guise notamment pour le clic secondaire et le très prisé clic droit. Tout ceci peut se paramétrer depuis le menu réglage dans souris. Il est très important que vous puissiez utiliser votre trackpad ou souris au mieux ; pour cela, n’hésitez pas à la
personnaliser.
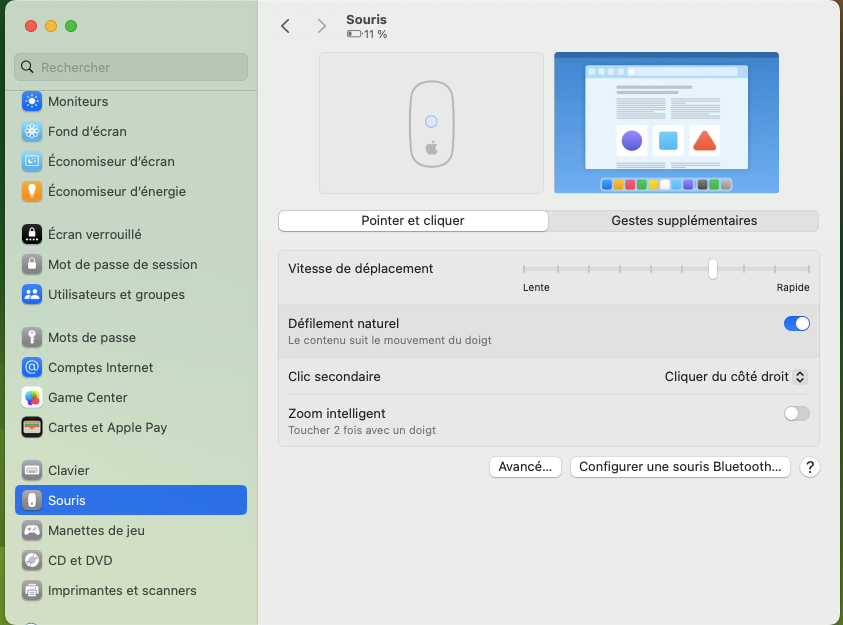
5 - Apprendre et paramétrer vos raccourcis clavier
Les raccourcis clavier sont très utiles pour tous. Savoir comment faire un copier/coller est très important notamment pour les mails ou la bureautique.
Sur PC, vous utilisez CTRL+ C, CTRL+ X ou CTRL +V, sur Apple, vous utiliserez command(cmd)+ C, cmd+X ou
cmd+V.
Mais aussi tout un tas d’autres raccourcis qui vous simplifieront la vie. Et tous ces raccourcis seront facilement accessibles et paramétrables selon vos besoins. Dans le menu réglage, dans clavier, cliquez sur raccourcis et vous aurez toute une liste des raccourcis disponibles que vous pourrez paramétrer.
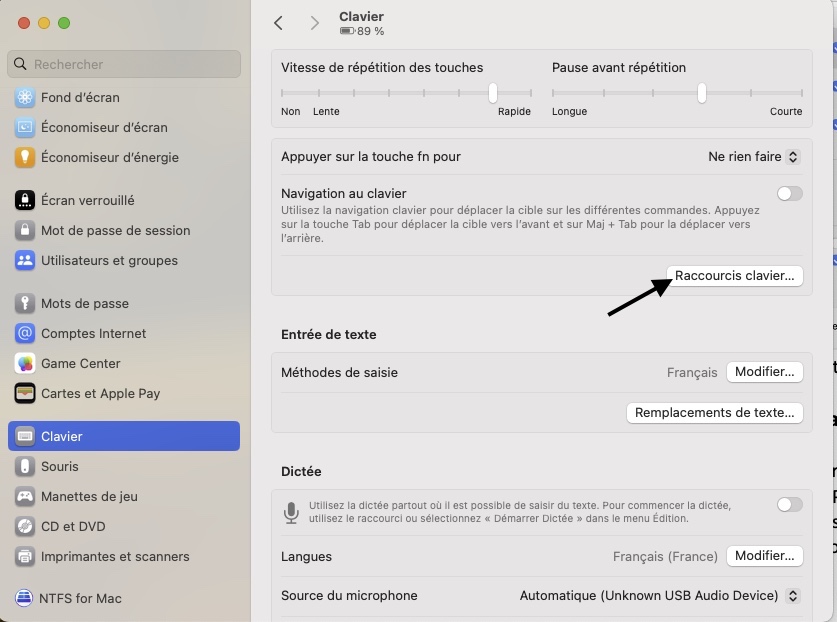
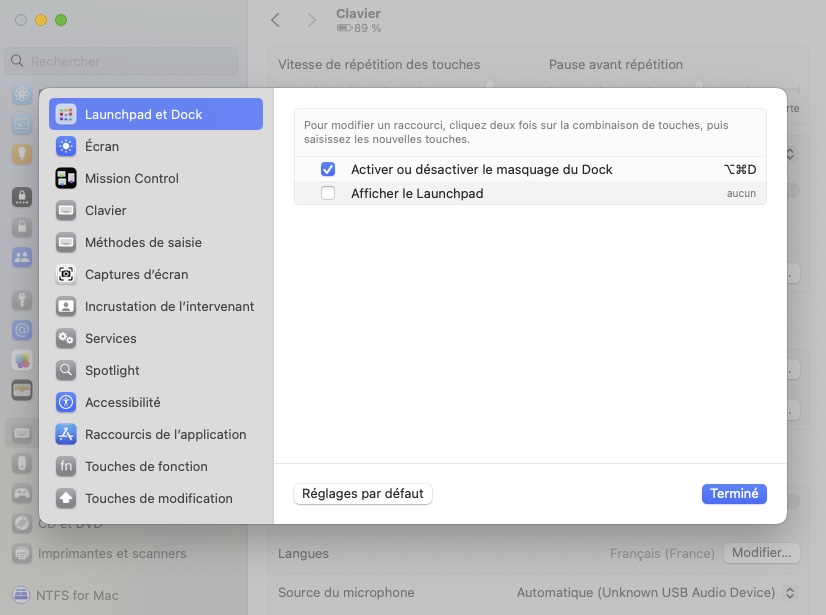
6 - Utilisez Spotlight pour rechercher toute information ou fichier
Spotlight est un outil intégré aux MacBook Air, MacBook Pro, iMac et qui est très important. Il vous permet de trouver tout ce que vous souhaitez en un clic. Vous pouvez tout demander à spotlight : vous recherchez une fonction, une application, un fichier, un document, une information sur internet ? Il les trouvera. Une photo de vacances à Argeles sur mer ? Aucun problème. Il peut même résoudre des calculs !
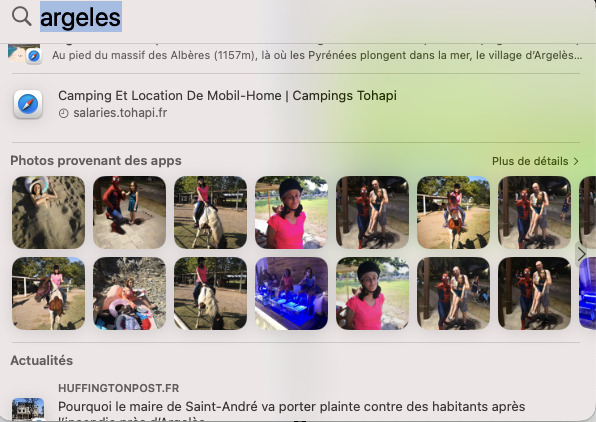
Spotlight vous affichera tout ce qui est en rapport avec votre demande : photo, fichier, musique et même page internet. Spotlight sera votre compagnon adoré, à n’en pas douter.
Pour utiliser spotlight, vous le trouverez dans le menu d’état ou en utilisant le raccourci clavier cmd+ espace (ou autre si vous l’avez modifié).
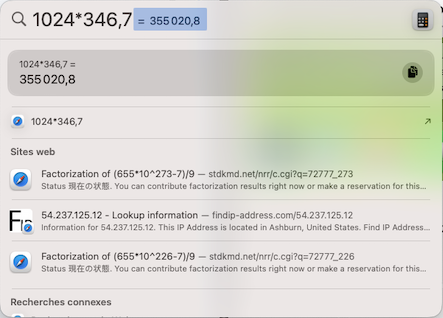
7 - Présentation des Apps
Quelle que soit l’application que vous utilisez, elles ont toujours la même présentation. Vous trouverez en haut à gauche de l’application 3 boutons : un rouge, un jaune et un vert. Le rouge sert à fermer l’application, le jaune à la réduire et le vert à mettre l’application en plein écran.
8 : Utilisez Split View
Split View est un outil intégré à l’ordinateur Apple permettant de travailler sur 2 applications simultanément côte à côte sur le même écran.
Pour cela, cliquez sur le bouton vert dans le coin supérieur gauche de l’application et choisissez vers quel côté placer la fenêtre. Puis, choisissez quelle sera la deuxième application à afficher.
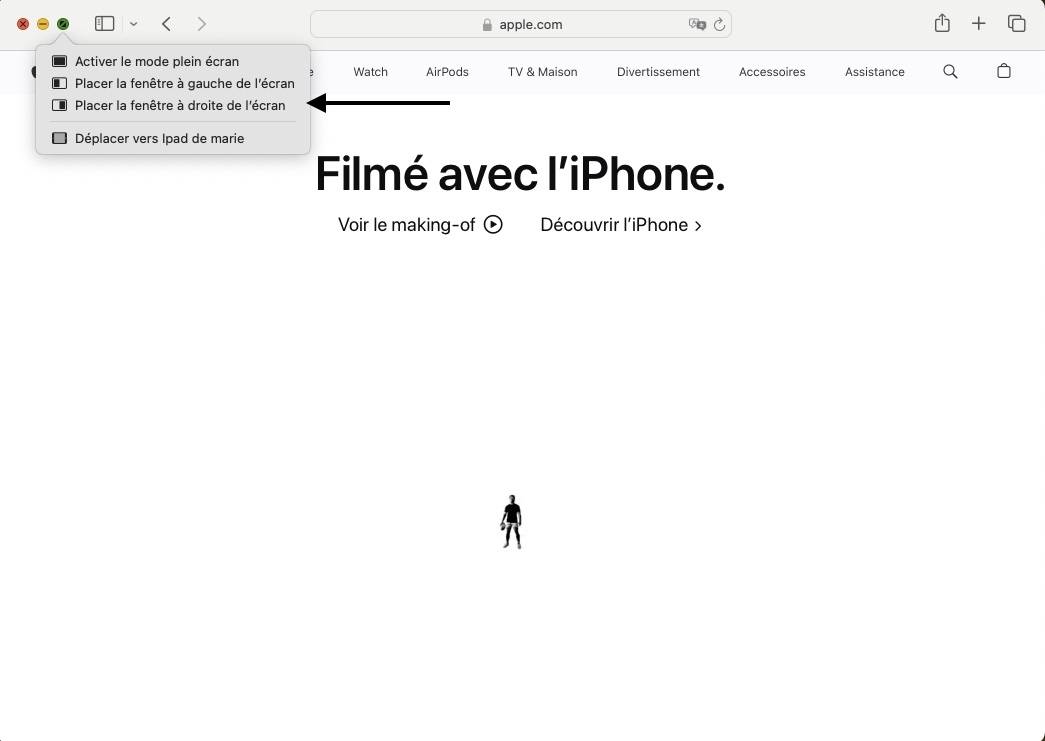
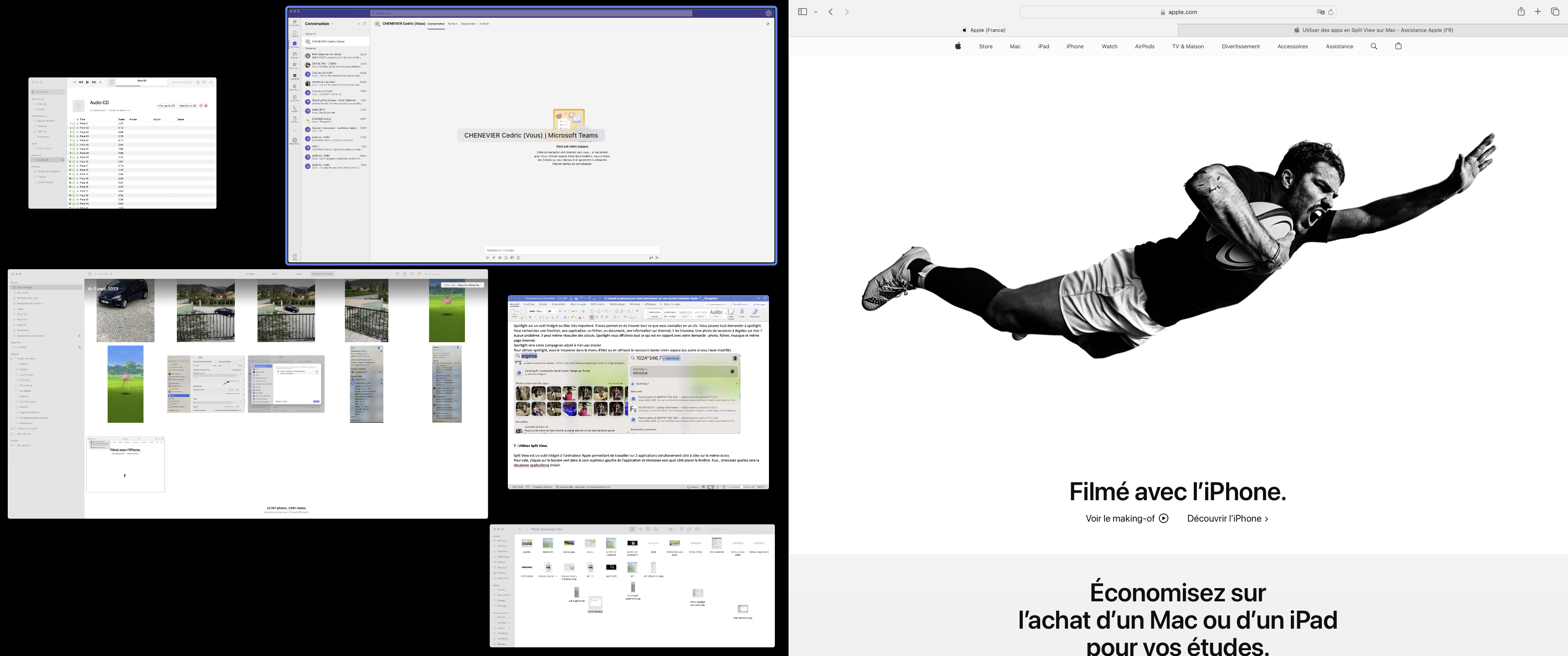
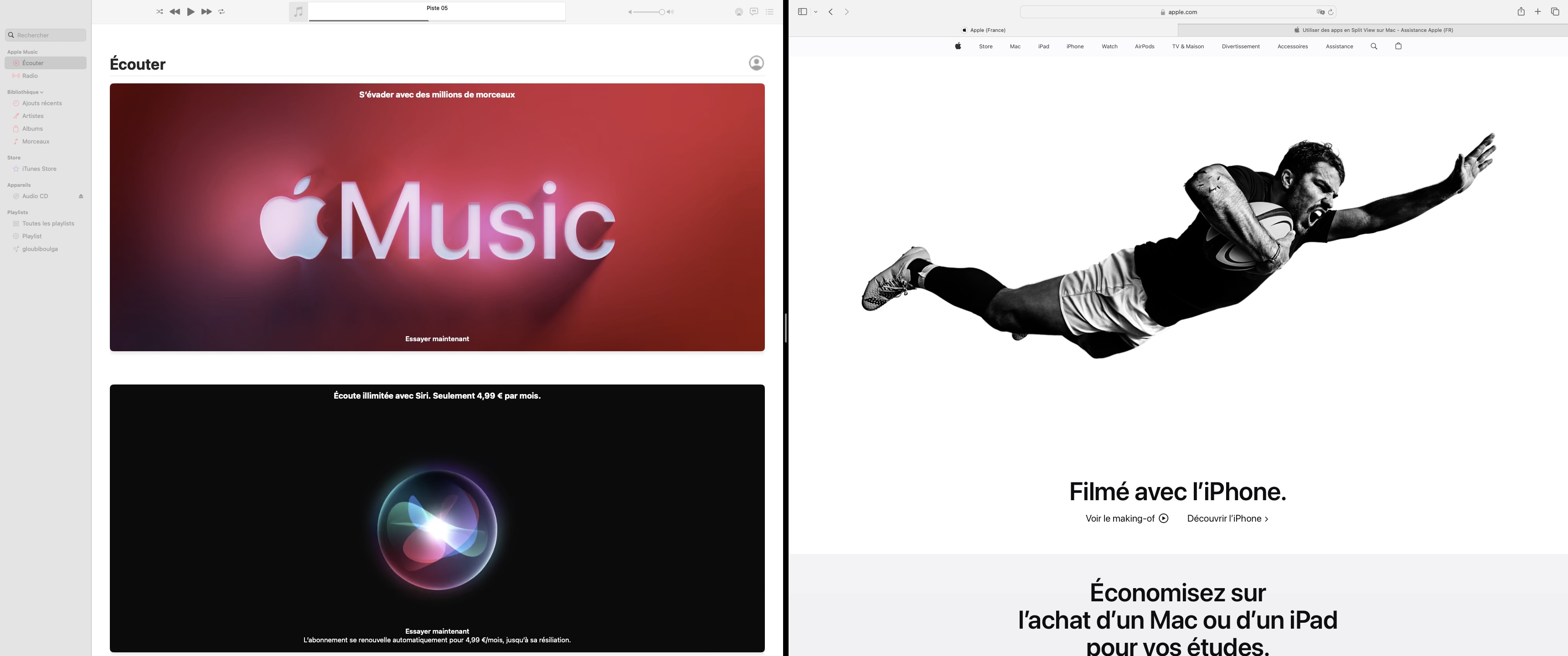
9 : Utilisez Stage Manager
Stage manager est un outil merveilleux pour organiser vos apps et fenêtres. Cela permet de désencombrer votre bureau pour le rendre plus lisible et d’avoir facilement accès à vos fenêtres et apps en cours. Vous retrouverez facilement les apps et fenêtres en cours suivant les dispositions voulues et vous pourrez facilement switcher de l’une à l’autre.
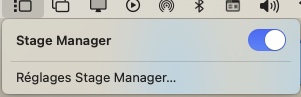
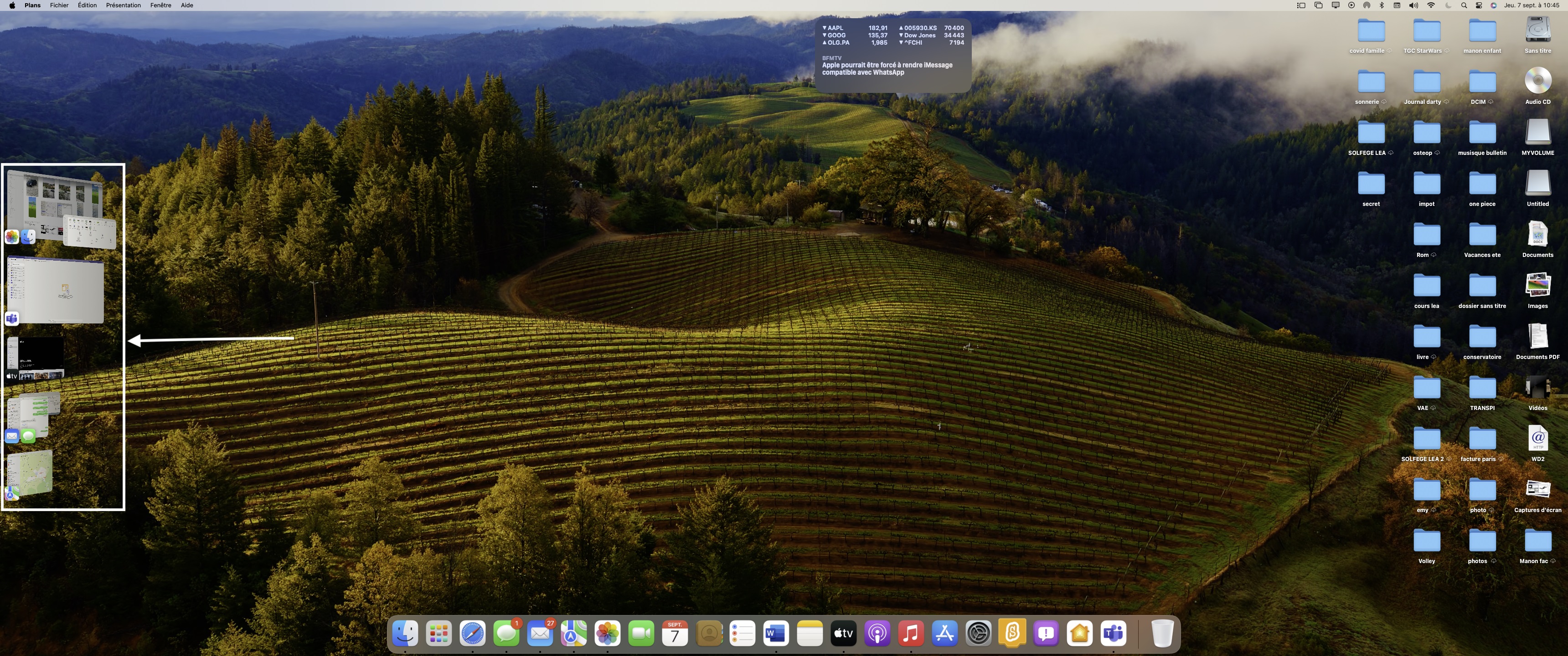
10 : Utiliser différents bureaux
Vous pouvez utiliser plusieurs bureaux, chacun avec ses propres applications en cours. Pour cela ouvrez Mission control en appuyant sur la
touche de votre clavier (ou en ouvrant l’application dans le dossier application). Vous trouverez tous vos différents espaces de travail ainsi que des vignettes de tous les bureaux en cours en haut de la fenêtre.
Pour passer d’un espace de travail à un autre, vous n’aurez qu’à cliquer dessus. Vous pourrez passer d’un bureau à un autre, ou passer d’une app en plein écran à un bureau, simplement en effectuant un balayage avec 3 doigts vers la gauche ou la droite sur votre trackpad ou avec deux doigts sur la Magic Mouse.
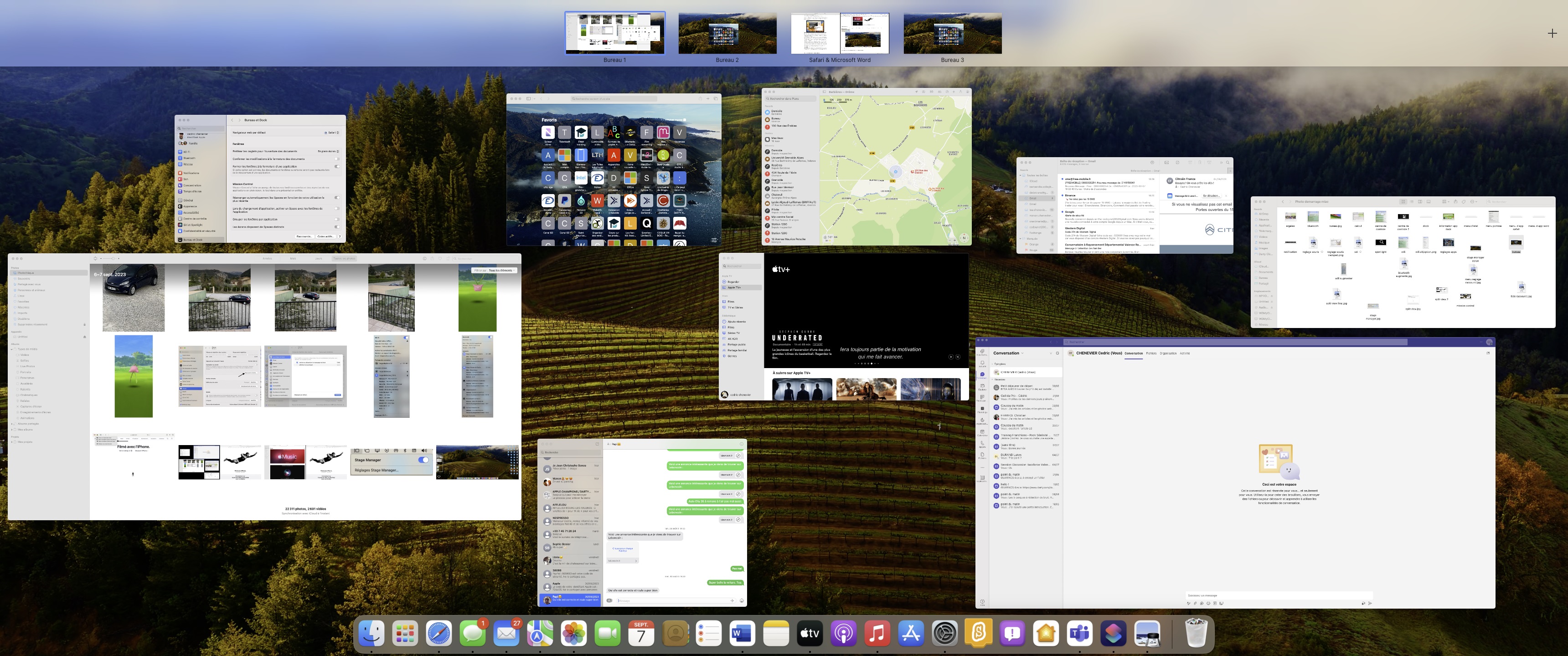
Maintenant, vous connaissez les principales fonctions pour exploiter au mieux votre nouvel ordinateur Apple et vous découvrirez plein d’autres fonctions au fur et à mesure de votre utilisation.

)
)