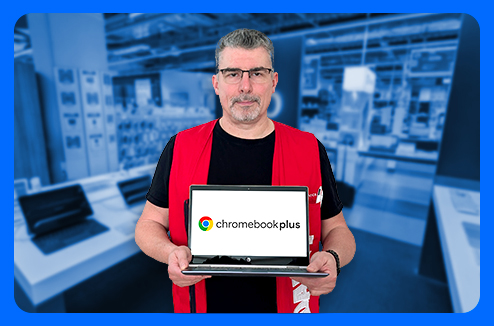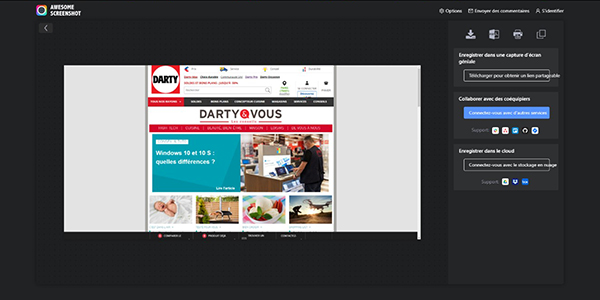

Faire une capture d'écran sur son PC
Il existe de multiples façons de faire des captures d’écran sur un ordinateur. Pour choisir la méthode, tout dépend de l’usage de votre capture.
- Pour capturer une image et l’envoyer directement par mail ou l’enregistrer sur votre PC : les raccourcis clavier des systèmes d’exploitation sont les solutions les plus pratiques.
- Pour capturer une image et entourer une zone ou ajouter un petit commentaire : l’outil capture d’écran de Windows peut vous aider. Si vous êtes sur MacBook, vous pouvez simplement utiliser l’éditeur de l’aperçu d’image avec la fonction Annoter. Sur Chromebook, la mise à jour de la version 92 de Chrome OS propose désormais un outil de capture très complet.
- Pour des besoins plus spécifiques comme faire des captures vidéo ou des captures de pages web entières : il vous faudra utiliser des logiciels ou des modules plus particuliers.
Capturer l'écran via des extensions
Windows, Mac, Chromebook... La plupart des navigateurs disposent d’options et d’extensions qui permettent de sauvegarder l’intégralité d’une page web.
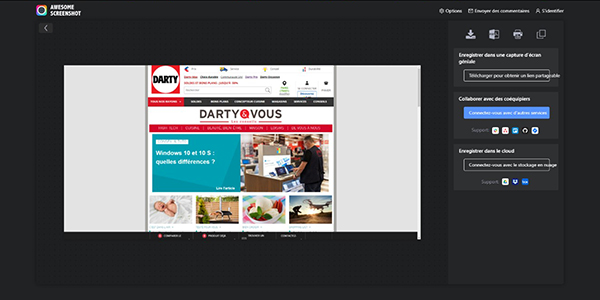
Firefox
Sur Firefox, cette option est intégrée par défaut dans le menu Actions (représenté par les 3 petits points à droite de l’URL). En cliquant sur ce menu, l’option Effectuer une capture d’écran vous permet de sauvegarder une partie ou l’intégralité de la page sous forme d’image, même si cette dernière n’est pas affichée entièrement à l’écran.
Easy Screenshot permet de prendre des captures d'écran de la page entière et de faire des modifications directement sur celle-ci.
A savoir : pour utiliser pleinement Firefox sur un Chromebook , il faut impérativement le faire par le biais de Linux. Retrouvez plus d'information sur la page Assistance de Firefox.
Edge
Sur Edge les méthodes les plus simples sont soit le raccourci clavier « Ctrl + Maj + S » soit depuis le menu contextuel du clic droit puis « Capture Web ». Il possible d’ajouter l’outil capture d’écran dans la barre d’outils du navigateur depuis les paramètres de Microsoft Edge.
Chrome
Sur Chrome, des extensions comme GoFullPage ou awesomescreenshot permettent de réaliser des captures d’écran d’une page web entière, en cliquant simplement sur l’icône dédiée. Une fois le processus terminé, vous pouvez télécharger la capture sous forme d’image ou de PDF.
Safari
Sur Safari, l'extension BrowseShot, permet de réaliser des captures de pages web gratuitement. Attention toutefois, cette extension ne prend pas en charge les défilements de sections internes à la page, comme la section mail de Gmail par exemple.
Les raccourcis clavier et outils de capture d'écran
Effectuer une capture d'écran sur un Chromebook
- Appuyez sur Maj + Ctrl + Afficher les fenêtres.
- Dans le menu situé en bas, sélectionnez Capture d'écran.
- Sélectionnez l'une des options suivantes :
- Faire une capture de tout l'écran
- Faire une capture d'une partie de l'écran
- Faire une capture d'une fenêtre
> Retrouvez plus d'informations sur la page Google Chromebook.
Effectuer une capture d'écran sur un Mac
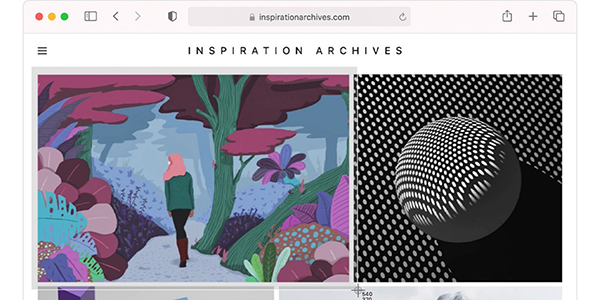
Vous pouvez le faire de deux manières : en utilisant le raccourci clavier ou l'outil capture d'écran disponible directement sur l'ordinateur.
Les raccourcis clavier
- Pour capturer la totalité de l’écran : appuyez sur Maj + Commande + 3.
- Pour capturer une partie de la fenêtre : appuyez sur Maj + Commande + 4 puis faites glisser le pointeur en forme de croix à l’endroit où vous souhaitez commencer la capture d’écran. Appuyez sur le bouton gauche de la souris ou sur le trackpad, faites glisser le pointeur de manière à recouvrir la zone à capturer, puis relâchez le bouton gauche de la souris ou le trackpad.
- Pour capturer une fenêtre ou la barre des menus : appuyez sur Maj + Commande + 4 puis appuyez sur la barre d’espace. Placez le pointeur en forme d’appareil photo sur la fenêtre ou la barre des menus pour la sélectionner puis cliquez.
- Pour capturer un menu et des éléments de menu : ouvrez le menu, appuyez sur Maj + Commande + 4 puis faites glisser le pointeur de manière à recouvrir les éléments de menu à capturer.
L'outil capture écran
Appuyez sur Maj + Commande + 5 pour ouvrir l’outil de capture d’écran et afficher les différents outils. Cliquez sur un outil à utiliser pour sélectionner l’élément que vous souhaitez capturer ou enregistrer. Ensuite, pour sélectionner une partie de l’écran, faites glisser le cadre afin de le repositionner ou faites glisser ses bords pour régler la taille de la zone à capturer ou enregistrer.
> Retrouvez plus d'informations sur la page Apple.
Effectuer une capture d'écran sur un PC Windows
Option 1 : Utiliser l’application "Capture et croquis"
- Appuyez sur le bouton Démarrer, puis entrez Outil dans le champ de recherche, puis cliquez sur le Outil Capture d'écran.
- Appuyez sur le bouton Nouveau pour démarrer la capture.
- La barre de capture d’écran vous permet de réaliser les types de capture suivants :
- Capture rectangulaire : faites glisser le curseur autour d’un objet pour former un rectangle.
- Capture forme libre : dessinez une forme libre autour d’un objet.
- Capture plein écran : capturez tout l’écran.
Lorsque vous rognez une zone de votre écran, l’image extraite est ajoutée dans le presse-papiers et vous pouvez la coller immédiatement dans une autre application. Vous avez également la possibilité de l'annoter, l’enregistrer et la partager.
Option 2 : Utiliser la touche "Impr. écran"
Cette touche permet de capturer tout l'écran. Elle envoie l'image directement dans le presse-papiers. Sachez que vous pouvez également assigner la touche « Impr.écran » pour lancer l’outil de capture l'écran. Pour ce faire, sélectionnez Démarrer > Paramètres > Accessibilité > Clavier, et activez « Utilisez la touche Impr. Ecran pour ouvrir la capture d’écran ».
Option 3 : Utiliser la touche Windows + Maj + S
Si vous appuyez sur touche du logo Windows + Maj + S, vous lancez la barre de capture d’écran à tout moment.
> Retrouvez plus d'informations sur la page Microsoft.

)
)
)
)