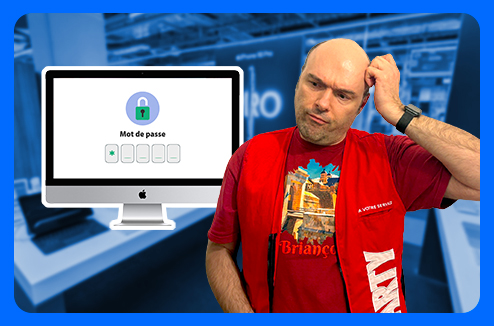Les outils d'accessibilité sur PC, c'est quoi et comment ça marche ?
Benjamin
Quelles sont les différentes catégories d’outils d’accessibilité disponibles ?
Ces outils d'accessibilité sont relativement nombreux et sont directement intégré dans le système Windows, ou via le biais de programme ou accessoires tiers. Je vous explique qui ils sont, comment les activer et utiliser certain d’entre eux. On distingue 4 grandes catégories :
- Vision : pour tout ce qui touche aux déficiences visuelles.
- Audition : pour les problèmes de déficiences auditives.
- Dextérité et mobilité : pour les problématiques liées aux déficiences physiques.
- Focus : pour les problèmes liés aux troubles de l’attention.
Comment accéder aux outils d’accessibilité ?
Pour accéder aux outils d’accessibilité, il faut se rendre dans les paramètres de Windows.
- Soit en cliquant directement sur cette icône dans la barre de tâches ou le menu Démarrer :
- Soit en appuyant sur les touches "Windows + i". Puis en sélectionnant l’onglet Accessibilité :
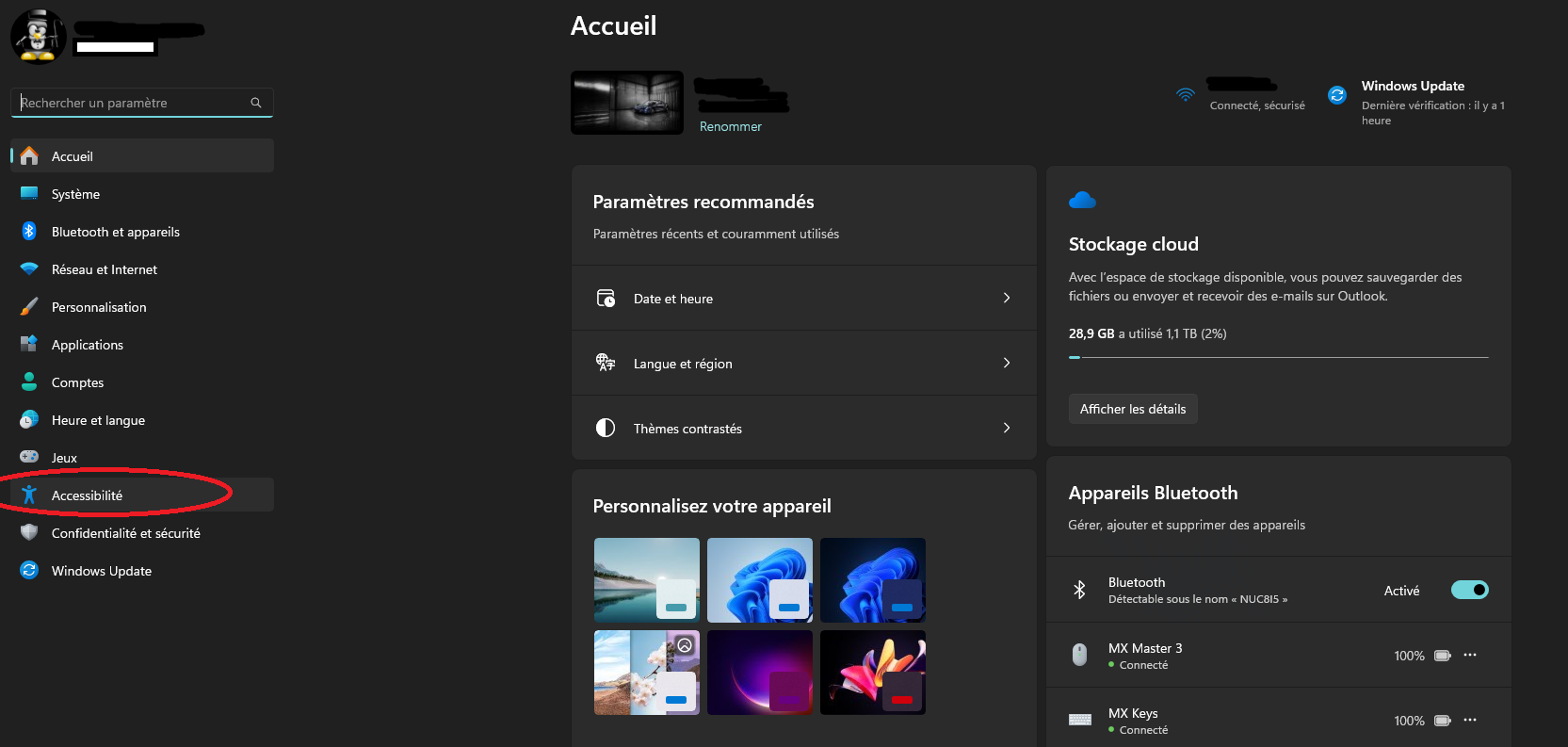
Le menu Accessibilité vous donne accès à trois grandes catégories de réglages, Vision, Audition et Interaction.
Chaque catégorie regroupe des réglages qui concernent tous les utilisateurs, que ce soit le réglage de la souris, de la taille du texte ou tout autre paramètre qui améliore votre confort d’usage. Je vous présente maintenant une sélection de réglages que chacun pourra utiliser pour améliorer son confort d’utilisation.
Catégorie Vision
Dans la catégorie Vision, chacun peut régler la taille de la police de caractère avec Taille du texte. Mais pour ceux qui ont besoin d’un agrandissement supérieur, la Loupe vient prendre le relais et permettre d’obtenir l’agrandissement le plus confortable en fonction de l’utilisateur.
Pour accéder à la Loupe, il faut appuyer sur le logo "Windows" et le signe "Plus". Depuis le menu Loupe, vous pouvez choisir quand l’activer, avant ou après la connexion utilisateur, et régler le niveau de zoom ainsi que son incrémentation, entre autres.
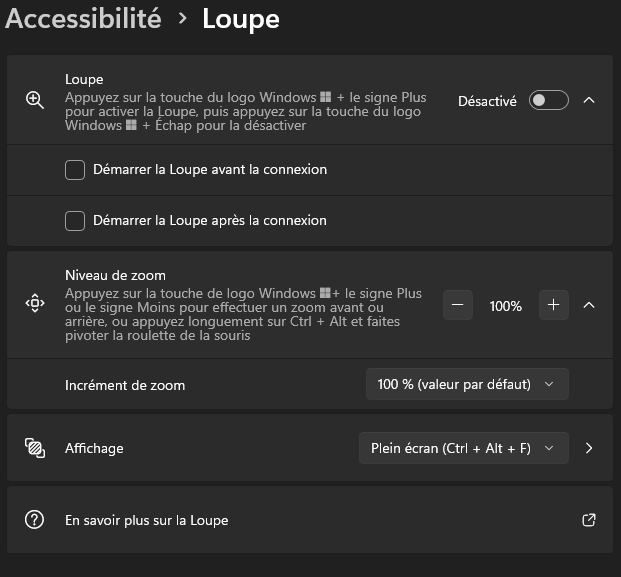
Catégorie Audition
Dans la catégorie Audition, vous avez la possibilité de choisir le périphérique de sortie et le niveau sonore. Une personne ayant des problèmes auditifs pourra choisir le mode sous titrage en direct dans le menu Sous-titres.
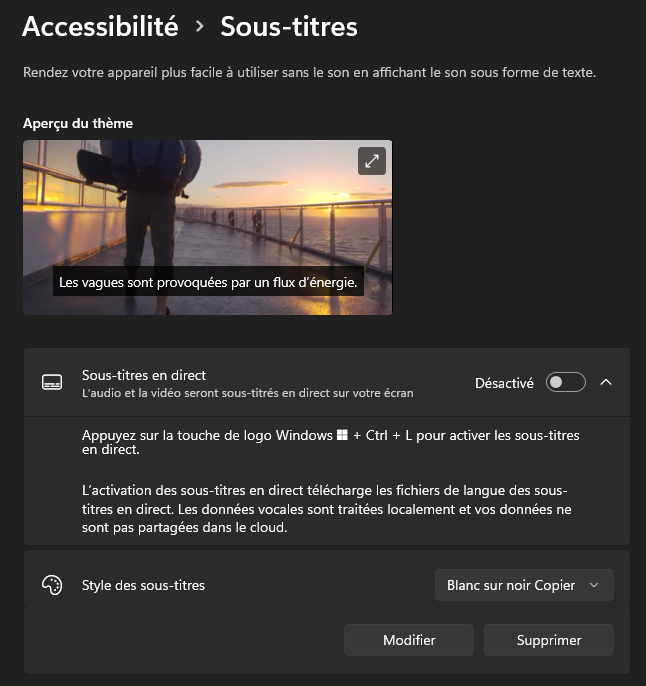
Les sous-titres sont accessibles avec la combinaison de touches "Windows" + "Ctrl" + "L".

Une fois activés, l’utilisateur peut choisir la position des sous-titres, la langue, le style (couleur, longueur du texte, taille des majuscules) et filtrer le langage inadapté (pour les enfants).
Petite précision importante, la fonction sous-titres ne fait pas la traduction.
Catégorie Dextérité et Mobilité
Pour la catégorie Dextérité et Mobilité il faut explorer le menu Interaction.
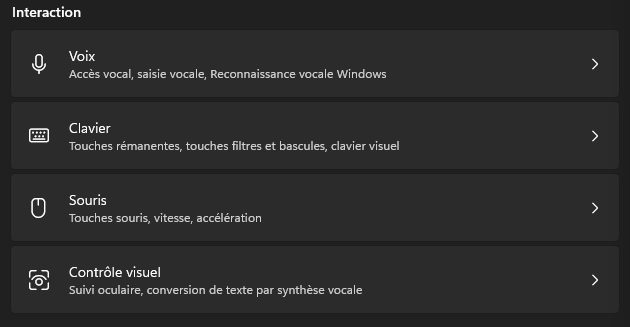
Dans celui-ci, tout un chacun pourra régler la vitesse de défilement de sa souris ou l’activation de la correction orthographique automatique par exemple. Un utilisateur ayant des besoins spécifiques pourra choisir d’activer Accès vocal (fonctionne en Anglais pour l’instant), la Reconnaissance vocale Windows (fonctionne en Français) ou la Saisie vocale pour commander ou dicter du texte à son ordinateur.
Ces outils sont accessibles via le menu Voix, Accès vocal directement dans le menu, Saisie vocale est activable par les touches "Windows" + "H" ou par le bouton micro quand il est présent dans l’application ouverte et enfin Reconnaissance vocale Windows s’active avec les touches "Windows" + "Ctrl" + "S".
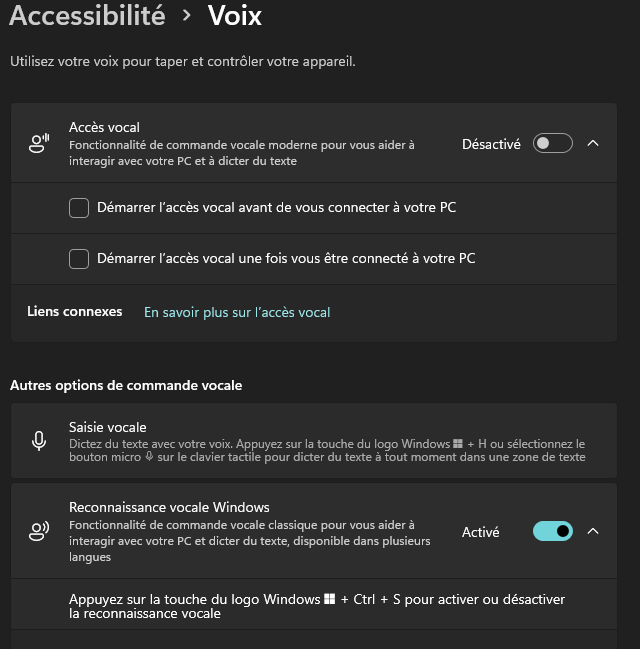
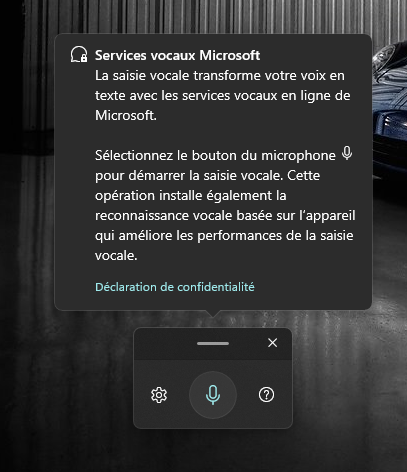
Catégorie Focus
Focus regroupe plusieurs outils répartis dans tout le menu accessibilité. Pour aider à faciliter l’attention sur les tâches, Windows propose des outils tels que l’utilisation de la barre des tâches dans Windows 11, l’activation des suggestions de texte dans Windows, ou encore l’utilisation de Windows avec un lecteur d’écran.
L’outil Concentration est utilisable par tous, il permet de démarrer une session de concentration où l’on masque les notifications des applications, pour ne pas être dérangé. Plutôt utile pour travailler dans un environnement sans distraction. Il est accessible directement dans la barre des taches, en bas à droite, ou par le menu Paramètres, Système et Concentration.
Des outils à personnaliser selon vos besoins
Voilà un petit aperçu des outils d’accessibilité que propose Windows. D’autres outils peuvent être ajoutés, via des logiciels tiers ou des équipements comme des manettes, des claviers en braille ou des systèmes de suivi oculaire pour le contrôle visuel.
Les outils d’accessibilité sur PC sont essentiels pour rendre la technologie accessible à tous. Voici pour finir quelques conseils pour bien utiliser les outils d'accessibilité :
- N’hésitez pas à explorer ces outils.
- Prenez le temps de configurer les outils en fonction de vos besoins.
- Faites des essais pour vous familiariser avec les commandes et les fonctionnalités.
- Si vous avez besoin d’aide supplémentaire, vous pouvez visiter le Service d’assistance aux personnes handicapées.

)


)