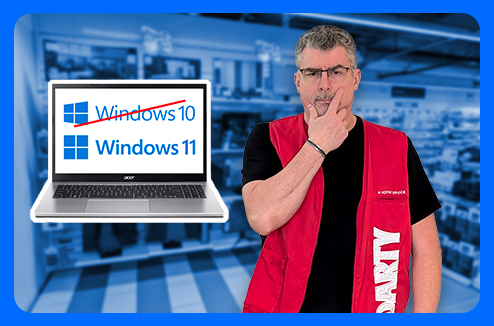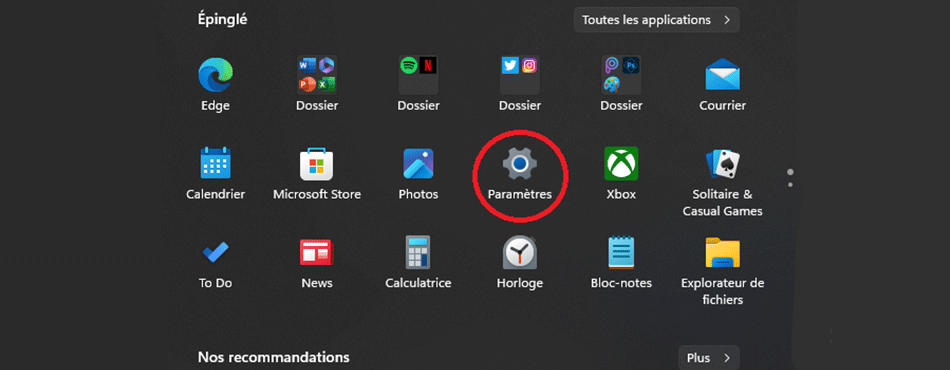

Avant de réinitialiser Windows 11, il est essentiel de sauvegarder toutes les données importantes de votre ordinateur, car même si le système prévoit une réinitialisation sans perte de données, il est toujours préférable de prendre ses précautions. Copiez vos données sur un disque dur externe pour ne courir aucun risque.
> Tous nos produits en PC Microsoft Windows 11
Les étapes pour réinitialiser votre ordinateur sous Windows 11
Pour réinitialiser un ordinateur sous Windows 11, vous pouvez suivre les étapes suivantes :
- Cliquez sur le bouton "Démarrer" dans la barre des tâches, puis cliquez sur l'icône "Paramètres" (représentée par une roue dentée).
- Dans la fenêtre Paramètres, cliquez sur "Système" puis sur "Récupération" dans le menu de gauche.
- Sous l'option "Réinitialiser ce PC", cliquez sur le bouton "Commencer" pour lancer le processus de réinitialisation.
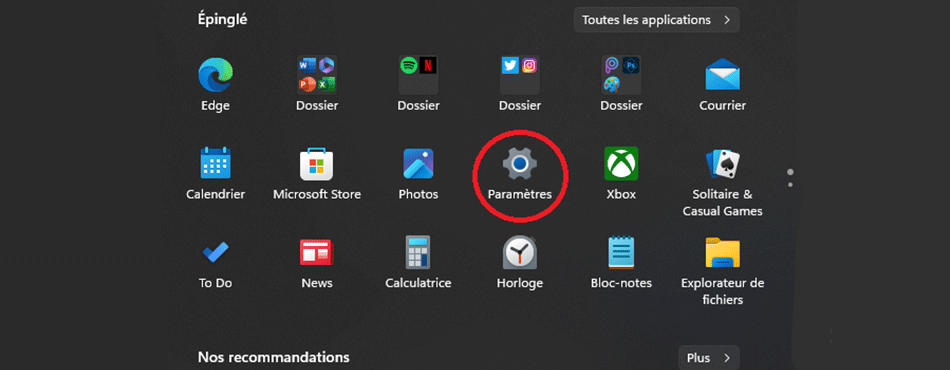
Vous aurez alors le choix entre deux options de réinitialisation :
- "Conserver mes fichiers" : cette option permet de réinitialiser l'ordinateur tout en conservant vos fichiers personnels. Les applications que vous avez installées seront, elles, supprimées. Mais vous pourrez les réinstaller par la suite.
- "Tout supprimer" : cette option efface tout sur le disque dur, y compris vos fichiers personnels, les applications que vous avez installées et les paramètres personnalisés. L'ordinateur est remis à zéro comme si vous veniez de l'acheter.
Choisissez l'option qui convient le mieux à vos besoins, puis cliquez sur "Suivant" pour continuer. Suivez les instructions à l'écran pour finir le processus de réinitialisation. Dans l’exemple ci-dessous, une réinitialisation avec conservation des fichiers a été sélectionnée. Cela peut prendre plusieurs minutes pour que la réinitialisation soit complète, il faudra faire preuve de patience.
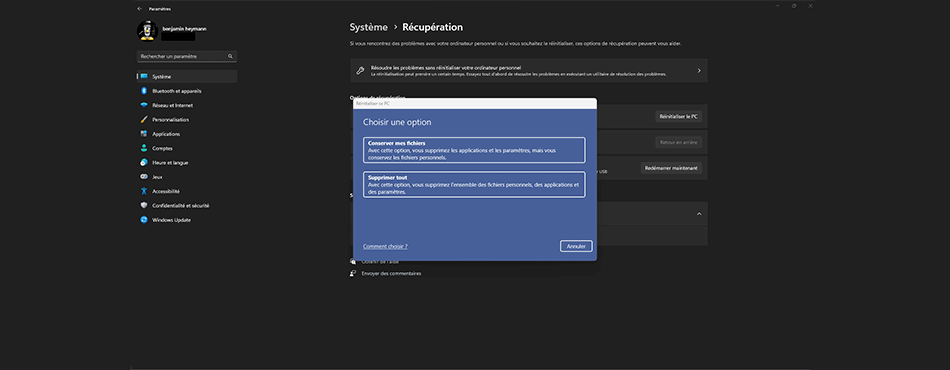
Une fois la réinitialisation terminée, vous pourrez configurer à nouveau votre ordinateur comme s’il venait de sortir de son carton d’emballage et y installer les applications dont vous avez besoin. Dans le cas où il ne serait pas possible d’utiliser la méthode décrite ci-dessus, voici le lien vers le support Microsoft qui traite du sujet : Options de récupération dans Windows - Support Microsoft.
Comment installer Windows sur un ordinateur sans système ?
L'équipe SAV vous répond en vidéo !
Pour lire la vidéo l'activation des cookies publicitaires est nécessaireGérer mes cookiesCliquer ici pour afficher la vidéo

)

)
)