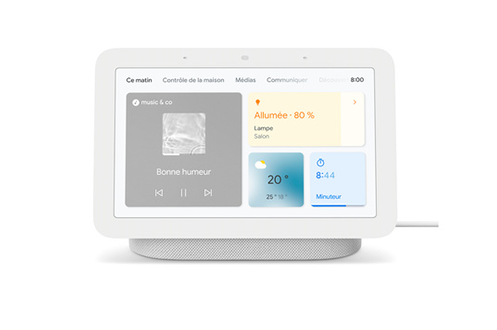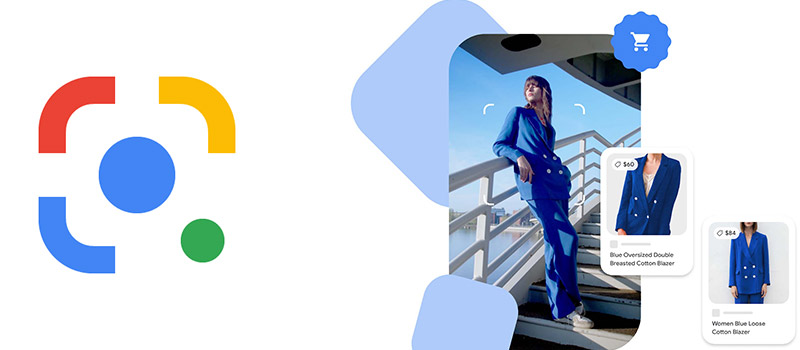

Que permet de faire Google Lens ?
Si jusque-là, vous utilisiez le moteur de recherche sur votre téléphone mobile pour lancer vos requêtes, Google Lens vous permet désormais de lancer des recherches via l'appareil photo de votre smartphone. C'est simple, vous pointez votre téléphone sur un objet comme une plante, puis vous demandez à l’assistant Google quel est son nom. Vous n’obtiendrez pas seulement la réponse, mais aussi des suggestions commerciales ou des informations complémentaires en lien. La faune ou la flore n’auront plus de secret pour vous... Mais les scénarios sont bien plus variés que ce qu'on imagine. Voici des exemples plutôt inattendus.
> Comment bien se servir de l'Assistant Google ?
Acheter les mêmes chaussures que votre voisin ou voisine de métro
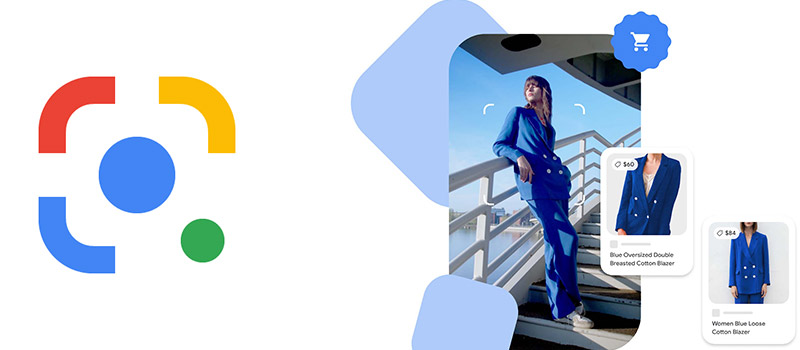
Vous voulez connaître la marque ou le modèle d’une paire de chaussures ? Il vous suffit de prendre une photo et d’effectuer la recherche, l’assistant Google vous proposera d'acheter l’article en question sur des sites marchands, mais aussi des produits similaires. Cela fonctionne pour tous type de produits, vêtements, livres, boissons etc…
Traduire ce que vous voyez en voyage
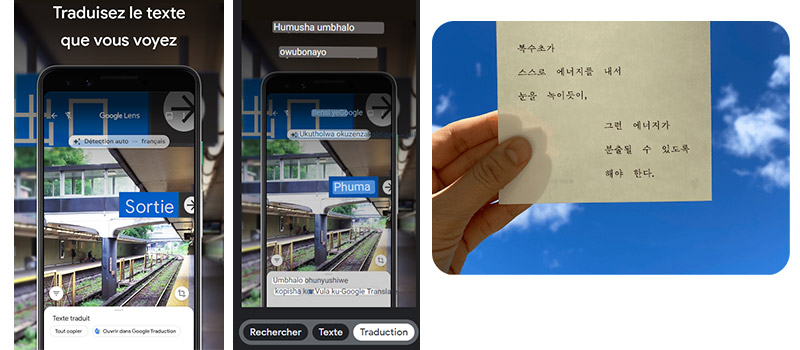
Vous êtes en voyage et vous voulez comprendre ce qu'indiquent les panneaux de signalisation, pas de soucis, Lens vous aide. Il fera de même pour les menus au restaurant ou tout autre texte. Il effectue la transposition pour toutes les langues disponibles dans Google Traduction, soit plus de 100 !
Si pendant ce même voyage vous voulez obtenir des informations sur les monuments ou des sites pittoresques, avec l’aide de la géolocalisation et de Lens, vous obtiendrez les horaires de visite des lieux qui vous entourent ou les détails sur leur patrimoine historique.
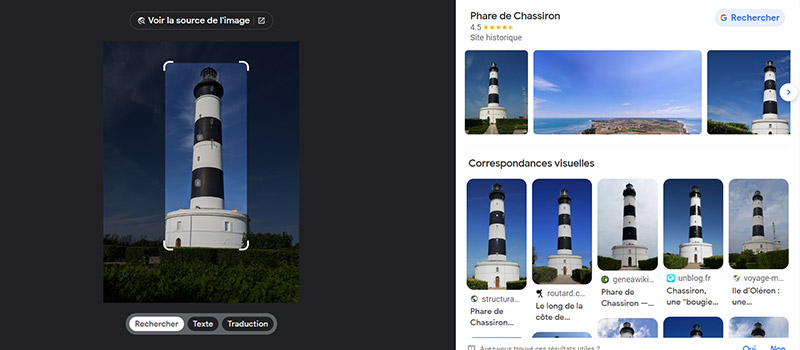
Que ce soit sur l’instant ou de retour chez vous, vous pouvez identifier les lieux avec les photos stockées dans l’ordinateur ou sur la tablette, l’IA de Google Photo vous apportera les réponses. Le bouton rechercher situé en haut à droite vous donne accès à des informations complémentaires.
Résoudre les équations de votre enfant...
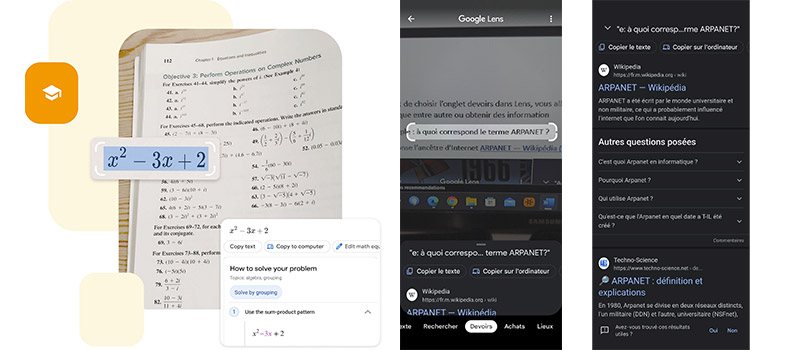
Dans les possibilités offertes par Lens, certaines sont très pratiques pour résoudre des problèmes de mathématiques, de chimie, d’histoire ou autre matières dispensées à nos enfants ou ados.
Il suffit de choisir l’onglet "Devoirs", dans Lens, et vous allez pouvoir résoudre les problèmes de mathématiques, des formules chimiques, ou obtenir des informations historiques sur un sujet du programme.
Créer un contact en photographiant une carte de visite !
En scannant une carte de visite, le menu défilant vous propose de "tout sélectionner" ou "d'écouter". Dans les faits, la fonction "écouter" vous lira à haute voix le numéro de téléphone et la fonction "sélectionner" vous donnera accès à un menu comprenant : l’appel du numéro, la création d’un contact, l’envoi d’un sms ou d'un mail si l’adresse électronique est présente sur la carte de visite.
Transformer des notes manuscrites en texte numérisé vers l’ordinateur
Pour la prise de notes, vous avez la possibilité de copier le texte et de l’exporter vers l’ordinateur de votre choix s'il est connecté sur le même réseau que le smartphone. Une fois copiées, les notes peuvent être intégrées à n’importe quelle application présente sur l’ordinateur cible. Evidemment, votre écriture doit être propre et lisible pour que cela fonctionne !
Voici encore d’autres fonctionnalités de Lens :
- Code-barres : vous pouvez scanner un code-barre pour en savoir plus sur un produit et afficher, par exemple, les boutiques qui le proposent.
- Livre : affichez un résumé et lisez les avis.
- Flyer ou affiche de concert ou spectacle : ajoutez l'événement concerné à votre agenda.
- Tableau dans un musée : renseignez-vous sur l'artiste et l'œuvre.
Comment s’installe Google Lens sur son téléphone Android ou Apple et comment activer Google Lens ?
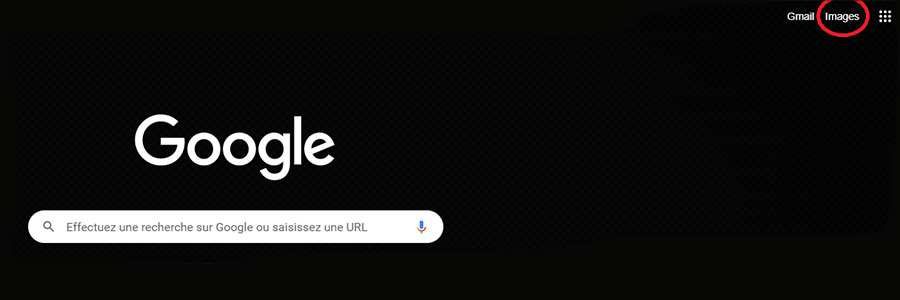
Pour les appareils fonctionnant sous Android
Google Lens est intégré dans le moteur de recherche Google dans votre smartphone. Il vous suffit d’appuyer sur l’appareil photo ou le logo Lens dans la barre de recherche. Une fenêtre Google Lens apparaît avec la mention "effectuer une recherche avec l’appareil photo". Vous pointez sur l’objet que vous souhaitez examiner et choisissez dans le menu défilant le type de recherche à faire dans l’ordre "Traduire", "Texte", "Recherche", "Devoirs", "Achats", "Lieux", "Restaurant".
Google Lens est aussi disponible à partir de Google Photos pour toutes les photos sauvegardées sur votre compte. Affichez l’une de vos images et cliquez simplement sur le bouton Lens situé en bas de votre écran, avec les autres commandes.
Dans le cas où l’application ne serait pas présente, il vous suffit de la télécharger sur Google Play.
Pour les iPhone ou iPad
Les fans d'Apple ne sont pas exclus ! Il vous faudra procéder à l’installation de l’application Google sur votre iPhone ou votre iPad. Cela vous donne accès à toute une gamme de services, comme des actualités personnalisées, des informations sportives ou météo, ainsi qu’une suite d’outils de recherche qui contient Google Lens.
Vous pourrez utiliser Google Lens avec votre appareil photo en temps réel ou avec les images déjà enregistrées dans votre appareil. L’application est totalement gratuite quel que soit l’appareil sur lequel vous l’utilisez.
Existe-t-il une version de Lens sur PC ou Chromebook ?
Sur les ordinateurs (PC, Mac, Chromebook ou Linux) Google Lens est accessible via le navigateur internet Chrome, notamment sur la page de recherche Google Images. Il suffit de cliquer sur le petit appareil photo coloré et de choisir la photo à examiner.
> Voir aussi : ordinateurs portables
Et maintenant, à vous de vous amuser !
A lire aussi sur Darty & Vous :
> Buds A-Série : Benjamin a testé les écouteurs sans fil signés Google

)
)